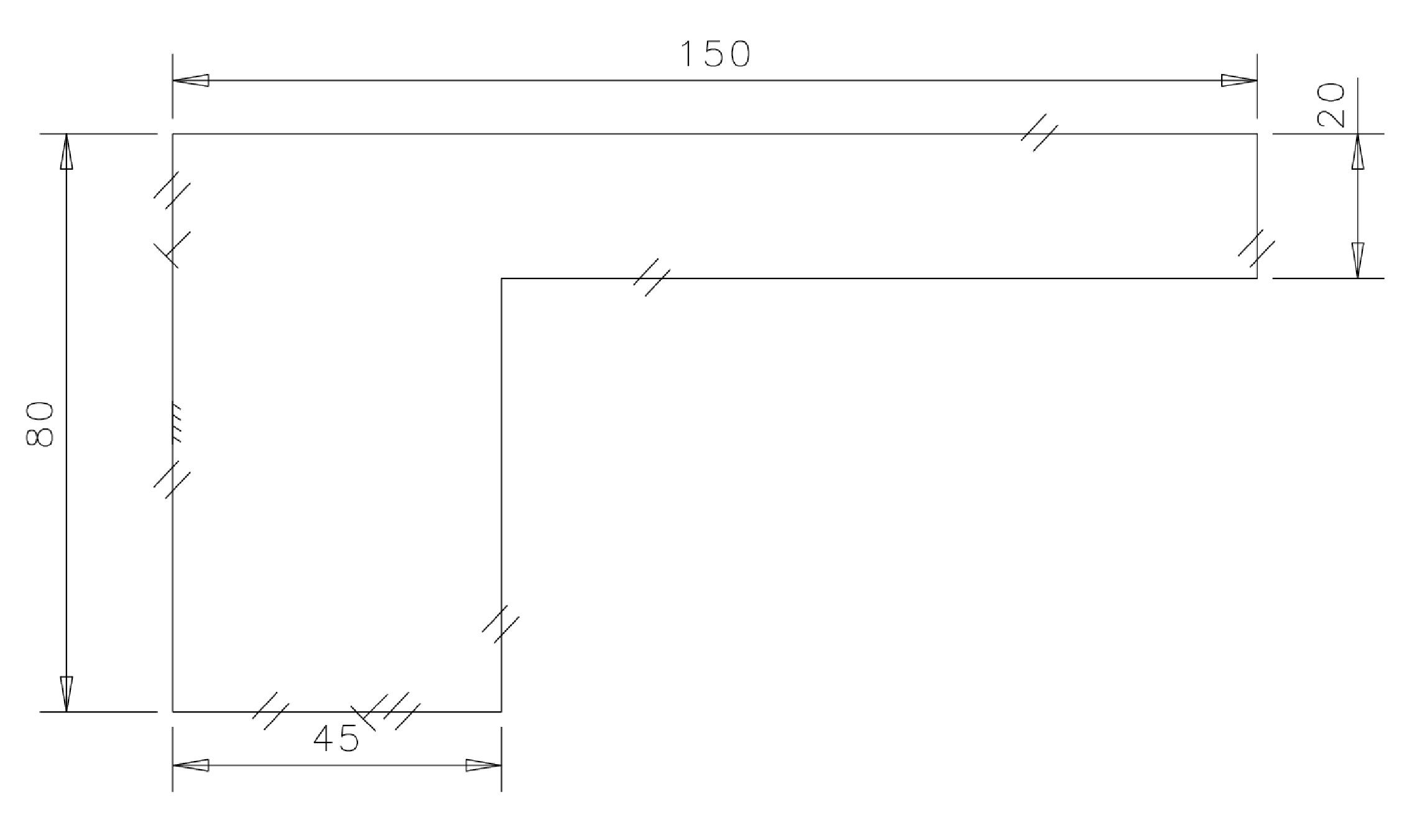
|
Az I-DEAS tervező rendszer olyan különböző alkalmazások együttese, melyeket a tervezési folyamat különböző fázisainak megkönnyítésére alkalmazhatunk. Minden egyes gépészeti feladat elvégzése, más-más szoftver elindítását kívánja. A program elindítása után több ablakot nyit meg, melyek közül a jobb szélső menüsora alatt találhatjuk meg a különböző alkalmazások kiválasztását engedélyező listaablakot. Ezek a Design, Simulation, Test, Manufacturing, stb. Például a különböző alkalmazások ilyen feladatok elvégzésére szolgálhatnak, mint
Az I-DEAS elindítható a parancssorból, menüből vagy ikonnal. Előfordulhat hogy a program használata speciális accountot is igényel. A szoftver használatához ki kell választani a rendszerünk által támogatott - lehetőleg a legjobb - grafikai drivert, pl. OpenGL, PEX.
Az elindítás után egy indító ablak nyílik ki, ahol a következő adatokat lehet, illetve kell megadni:
Ahogy elindítjuk a szoftvert rögtön szembetűnik, hogy több kisebb-nagyobb ablak nyílik meg különböző tartalommal. Nézzük meg melyik mire szolgál:
A program használatához a három gombos egér az ideális, ahogy ezt már egy átlagos tervező szoftvertől elvárhatjuk. Minden egérgomb saját funkcióval bír.
Az ikonok és a menük a jobb szélső ablakon helyezkednek el. Használatuk nem sok magyarázatot igényel. Egy kis gyakorlással könnyen elsajátítatható a kezelésük. Az ikonokról annyit el kell mondani, hogy a legtöbb ikon több feladat elvégzését is lehetővé tesz. Erre utal, az ikon jobb alsó sarkában egy kis kék háromszög, jelezve, hogy további funkciók érhetőek el a gyűjtő kinyitásával.
Új rajz megnyitása a File menü Open parancsának kiválasztásával történik. Meg kell adni a létrehozandó új file nevét. Új modell file megnyitása előtt a program mindig figyelmeztet, hogy az esetlegesen módosított rajzot mentsük el.
Fontos:
A Design alkalmazás Master Modeler-ét használva hozhatjuk létre a különböző geometriájú alkatrészeket, illetve egyéb objektumokat, a különböző CAD rendszerek által alkalmazott módon. Azonban mindenkinek feltűnik, a rajzolást segítő Dinamikus Navigátor, mely minden geometriai elem elkészítésekor a segítségünkre van. Például a vonalak rajzolása során, jelzi a nevezetes pontokat - kezdő, illetve vég pontok, vagy illeszkedés - továbbá a nevezetes helyzeteket, úgymint merőlegesség párhuzamosság.
A rajzolás során ahogy mozgatjuk az egeret úgy változik a koordináták kijelzése, a bal felső sarokban található kijelzőn. Az aktuális műveletet a parancsablakban is nyomon lehet követni.
A jobb egérgombbal számtalan funkció aktivizálható. Például a vonalak pontos helyének, hosszának a megadásához, az Options menüpont használandó a jobb egér gombjára előugró popup menüből.
Az aktuális parancs lezárása a középső egér gombbal történik.
Törlés: A törlés parancs a középső ikoncsoport bal alsó sarkában
található Delete ikonnal érhető el. Először a törölni kívánt
objektumokat kell kijelölni, melyet lehet egyesével vagy csoportosan
megtenni. Azt, hogy mikor mit jelölünk ki törlésre a Grafikus ablakon
látható visszacsatolás mutatja, hogy él, felület vagy tulajdonság
kerül-e kijelölésre. Ha több elemet akarunk kijelölni törlésre akkor
a Shift gombot kell lenyomva tartani a következő elem törlésre
jelöléséhez. Csoportos kijelölést ablak rajzolásával lehet kiváltani.
A törlés véglegesítése előtt azonban érdemes mindig elolvasni az üzeneteket
a Lista ablakban illetve a parancssor fölött. A lezárás a középső
egérgombbal történik itt is, de felnyílik egy popup menü melyben a
véglegesítés mellett a visszalépés vagy a parancsmegszakítás is választható.
A jobb egérgomb lenyomására előugró popup menü itt is számtalan lehetőséget
kínál.
Ez az alkalmazás a legtöbb csomag részét képezi. Ennek segítségével tudjuk az alkatrészeket megtervezni, illetve ez ad lehetőséget a két illetve három dimenziós modelek elkészítéséhez, melyeknek például a Simulation csomag segítségével a végeselemes analízisét végre tudjuk hajtani.
A program elindítása után, kiválasztva valamelyik csomagot és a hozzá elérhető Master Modeler-t, a Grafikus ablakon egy kijelölt rajzsíkot látunk, mely alapértelmezés szerint az X-Y sík. Természetesen ezt bármikor meg lehet változtatni a rajzolás során. A Master Modeler-t jellemző ikonok az Ikon panel felső csoportjában találhatóak. Ezek tulajdonképpen a rajzelemek létrehozását végzik. Háromszor hat darab gyűjtő ikonból épül fel, de minden gyűjtőben további funkciók aktivizálhatóak. Ismertetésük most nem cél, de egy kis gyakorlással, mindenki könnyen megismerheti a különböző parancsok elhelyezkedését. A tanulást segíti az is, hogy az ikon gyűjtők kinyitásakor (az ikont hosszú egér kattintással kell kiválasztani), az ikonok neve mellett megjelenik a parancs elnevezése is. A használat során megfigyelhető az is, hogy a legutóbb használt parancs ikonja fog mindig a kiválasztott helyzetben maradni.
Megjegyzés: Ha valaki végkép nem érti egy-egy parancs funkcióját,
akkor használhatja a környezethez tartozó súgót. Ennek eléréséhez,
az Ikon panel felső menüsor Help menüjében kell kiválasztani
az On Context menüpontot. Ekkor az egér kurzor mellé egy kérdőjel
is kerül. Ha így választunk ki valamilyen parancsikont akkor arról
a parancsról egy rövid tájékoztatást kapunk.
Elérhető funkciók (a felső 3x6 ikon és alattuk lévő funkciók):
Módosítás: Egy kiválasztott elemet a módosítás ikonnal lehet,
mely a középső ikonsor második sorának első tagja. Ebben az gyűjtőben
találhatunk Undo lehetőséget is, mely a módosítások visszaállítását
teszi lehetővé. A módosítás elindítása után, ha a méretvonalak kint
vannak akkor egyszerűen a méretvonal kiválasztásával tudjuk átméretezni
az adott alakzatot egy felnyíló dialógus ablak segítségével. Ha nincsenek
kint a méretek, akkor tetszőleg méretet el tudunk helyezni a méretező
segítségével. A módosítások befejezéséhez újra kell számoltatni a
darabot, mégpedig a középső ikoncsoport, harmadik sor első eleme segítségével.
A középső 12 ikon, illetve ikongyűjtő funkciója
Feltételezzük, hogy a modell létrehozás nem okoz különösebb nehézséget, annak részleteivel nem törődünk túl sokat. Itt elsősorban a végeselem modul egyes lehetőségeit próbáljuk meg bemutatni, egy példa segtségével.
A végeselem analízis három fő lépésből épül fel:
Nyissunk meg egy teljesen új model file-t, adjunk neki egy egyedi, eddig még nem használt nevet. Győződjünk meg róla, hogy a Simulation->Master Modeler-t nyitottuk-e meg. Majd ne felejtsük el beállítani a megfelelő mértékegységeket. Ehhez az Options menü Units elemét kell kiválasztani és itt a mm (milli newton)-t kell beállítani.
Készítsünk egy L szelvényt, tetszés szerinti méretekkel. Az 1. ábra a modellt két dimenzióban, míg a 2. ábra a modellt extrudálás utáni izometrikus nézetben mutatja. Az extrudálás elvégzése után, a három dimmenziós modell elkészült, végül mentsük el az alkatrészt egy egyedi neven. A mentést lehetővé tevő ikont a középső ikoncsoport negyedik sorának második gyűjtőjében találhatjuk - Name Parts... megnevezéssel.
A végeselem modell mindig egy alkatrészhez tartozik, ezért a következő lépés, az alkatrész elkészítése és mentése után, hogy elvégezzük a hozzárendelést az alkatrész és a végeselem modell között. Nyissuk meg a Simulation->Boudary Conditions feladatot, és készítsünk egy végeselem modellt. Ehhez a középső ikoncsoport, alsó sorának középső ikongyűjtőjét kell kiválasztani és itt a Create FE Model ikon-parancsot kell kiválasztani. A felnyíló dialógusablakban a modell nevét kell megadni, de a program felkínál egy alapértelmezett nevet. Elfogadva az alapértelmezést, illetve adva neki egy egyedi új nevet, elkészül a végeselem modell.
Ezt követően a peremfeltételek megadása következik. Kezdjük a kinematikai peremfeltételek előírásával. A felső ikoncsoport negyedik sorának középső ikongyűjtőjében helyezkedik el a megfelelő ikon-parancs, Displacement Restraint, melynek segítségével a kinematikai előírás megadható. A parancs kiválasztása után a kívánt pontot, élt, vagy felületet kell kijelölni, ahová a kinematikai peremfeltételt meg kívánjuk adni, majd az egér középső gombjával elfogadjuk a kiválasztást. A kiválasztást követően dialógus ablak nyílik fel, hogy az adott geometriai elemre előírjuk a peremfeltételt. Különböző lehetőségek közül lehet itt választani.
A dinamikai peremfeltételek előírása hasonló módon történik. Válasszuk ki a felső ikoncsoport második sorának középső gyűjtőjében a Pressure... ikon-parancsot. Ezután a kívánt geometriai elemet vagy elemeket kell megjelölni, majd pedig ezeket elfogadni - az egér középső gombjával, vagy az Enter billentyűvel -, és a felnyíló dialógus ablakban a terhelések konkrét értékét beírni. A terhelés megadásakor, azt előírhatjuk az intenzitásával, vagy az eredő erővel, természetesen a végeselemes analízis elindításakor megadott mértékegységek tekintetbe vételével.
Megjegyzés: A kis nyilakon feltüntetett körök azt jelzik,
hogy a terhelés az alkatrész geometriájára van előírva.
Ez után a végeselem háló előállítása következik, mely a megfelelő
csomópontok és elemek létrehozását jelenti. Az I-DEAS eszközöket ad,
mind a kézi mind az automatikus hálózáshoz. Most először használjuk
az automatikus hálózást, ha így teszünk, akkor mindössze az elemek
méretét kell beállítanunk. Az első lépés az, hogy a Simulation->Meshing
feladatot megnyitjuk, ekkor a felső ikoncsoport ikonjai kicserélődnek.
Válasszuk ki ebből a csoportból az első ikongyűjtő Define Solid
Mesh... ikonját. Ezzel a paranccsal tudjuk a végeselem hálót kijelölni
az alkatrészre. Egy tetszőleges, de alkatrészhez tartozó, geometriai
elem kijelölése, és annak elfogadása - egér középső gombja, vagy
Enter billentyű - után, egy dialógus ablak jelenik meg, várva, hogy
megváltoztassuk az alapértelmezés szerinti elem méretet. Ennek beállítása
mellett, még választhatunk a lineáris, illetve a pontosabb kvadratikus
elemek közül, mely utóbbi azonban több ismeretlent, nagyobb feladatot
eredményez.
Fontos: Az elem méret nem megfelelő beállítása túlságosan
nagy feladathoz vezethet, illetve pontatlan megoldást eredményezhet!
A következő lépés a háló generálása, melyhez az felső ikoncsoport,
első sorának harmadik gyűjtőjét kell kinyitni és innen a Solid
Mesh ikont kell kiválasztani. Természtesen meg kell jelölni a hálózni
kívánt térfogatot, majd ezt is el kell fogadni. Ennek eredményeképpen
a program generálja a végeselem hálót, mely láthatóvá is válik, ha
ezt elfogadhatónak tartjuk akkor a megjelenő kérdésre Yes-szel
kell válaszolni. A kész modellt a 3. ábra mutatja.
Ezzel a modellt előkészítettük a végeselem analízis számára, ezt követi a számítás végrehajtása.
A megoldási módszer számtalan paraméterrel módosítható, de most erre nem térünk ki. A legtöbb általunk vizsgált feladat esetében az alapértelmezésként felkínált opciók alkalmasak a számítás megfelelő végrehajtásához.
Első teendő az, hogy átváltunk a Simulation->Model Solution feladatra. Ezzel megjelennek a végeselem analízis elvégzéséhez szükséges parancsok ikonjai. Válasszuk ki az első ikon csoportból az első ikont, és győződjünk meg róla, hogy a Linear típusú feladat van-e bejelölve. Ha igen akkor hozzunk létre egy megoldás halmazt. Ehhez a második ikont kell aktivizálni, melynek hatására megjelenik egy dialógus ablak, mely a megoldás halmazok kezelésére szolgál.
A megoldás halmaz tulajdonképpen egy olyan halmaz, melynek minden eleme tartalmazza, a feladat egy-egy konkrét megoldását. A különböző elemekhez, más-más peremfeltételeket lehet előírni, más-más megoldási módszereket lehet választani. Továbbá ki lehet jelölni, hogy milyen eredményekre vagyunk kiváncsiak, stb.
A megoldás halmaz létrehozásához most fogadjunk el mindent alapértelmezésben. Így csak a Create gombot kell kiválasztani, majd a felnyíló újabb dialógus ablakban is csak az OK gombra kell kattintani. Ezzel létrehoztunk egy az eredmény előállítására szolgáló gyűjtőt. A Dismiss gombbal zárjuk le ezt a műveletsort.
Ezután már elérhetővé válik a végrehajtást lehetővé tevő ikon is - mely a második sor első ikonja (Manage solve). Kiválasztása egy dialógus ablak megjelenését váltja ki, melyen beállítható opciók sokaságát lehet módosítani, azonban most hagyjunk mindent úgy ahogy a program felkínálja. A Solve gomb kiválasztása után a program megoldja a feladatot.
A végrehajtás során számtalan üzetet küld a program, melyeket, kinyíló dialógus ablakokon, illetve a Lista ablakban követhetünk nyomon. Ha minden rendben végbement, akkor a program a ``No warnings or errors encountered in last run'' üzenetet adja a Lista ablakban.
A legegyszerűbb módja az eredmények megvizsgálásának, azok grafikus megjelenítése. Erre a számítások elvégzésére szolgáló feladatrészben - Simulation->Model Solution-ban - van egy egyszerű lehetőségünk.
Indítsuk el az I-DEAS Visualizer-t, melyhez válasszuk ki az első ikon csoport legalsó sorának középső ikongyűjtőjében a Start New Visualizer parancsot. Ez maga után vonja egy dialógus ablak megjelenését, melyen elfogadhatjuk az alapértelmezéseket és így a program nyit egy grafikus ablakot, melyben mutatja a deformált alakot, és az egyes elemekre vonatkozó feszültségek értékét színezés segítségével.
Az ablakhoz kapcsolódó ikonok egy külön ikon gyűjtőben jelennek, meg. Ezek segítségével többek között olyan műveleteket tudunk elvégezni, mint például a tetszőleges kiszámított jellemző megjelenítése, két illetve három dimenzióban. A panel a segítségével tudjuk az eredményeket tetszőleg formátumba kinyomtatni, természetesen a nyomtatási paraméterek széles skálán változtathatóak.
A 4. ábra a feszültség eloszlást mutatja. Az ilyen és ehhez hasonló ábrákat legegyszerűbben a Visualizer segítségével készíthetjük el. A Visualizer-hez tartozó ikonok között találhatjuk meg a Print... elnevezésűt, mely a második csoport legutolsó ikongyűjtőjében helyezkedik el. A nyomtatás megkezdése előtt lehetőség van beállítani a kívánt file formátumot és minőséget, illetve egyéb nyomtatási opciókat.
Ezzel röviden áttekintettünk egy végeselem módszer segítségével megoldott
számítási feladatot, azonban ennél még jóval több lehetőség rejlik
a programban, aminek teljes megismeréséhez sok gyakorlásra és rengeteg
időre van szükség.
A különböző alkalmazások melyeket a Simulation modulon keresztül lehet elérni, elsősorban azt a célt szolgálják, hogy a végeselem analízist el tudjuk végezni. Az analízis minden fázisának megfeleltethető egy-egy alkalmazás, például ahogy azt már korábban láthattuk a geometriai modell megtervezése a Master Modeler segítésével törénik. De úgyanígy a peremfeltételek előírását, vagy a háló generálását is egy külön alkalmazás segíti.
A következő alfejezetekben a modulhoz tartozó különböző alkalmazásokban elérhető parancsokat soroltuk fel. Figyelembe véve azt, hogy az ikon ablak felső ikoncsoportja az, amely az adott alkalmazásra jellemző, így csak ezek leírását tettük meg. Következetesen az ikonparancsok soronként és balról jobbra tartva lettek felsorolva.
Ez az alkalmazás az előzőekben már ismertetésre került. A program célja a geometriai modellek létrehozása, az esetleges későbbi felhasználás miatt. A Master Modeler-hez kapcsolódó ikoncsoportok és ikongyűjtők már felsorolva megjelentek egy korábbi részben.
Az alkalmazás elsődleges célja az összeállítások elkészítése a Master Modeler-ben létrehozott alkatrészekből. Az ehhez kapcsolódó parancsokat tartalmazza. De ez az alkalmazás a Simulation modulban nem használt, illetve nem szükséges, mivel a Modeler elegendő arra, hogy az elemezni kívánt geometriát létrehozzuk.
Ez az alkalmazás ad lehetőséget arra, hogy a végeselem modellt a környezeti feltételekkel kiegészítsük. Azaz előírást adhatunk a kinematikai és a dinamikai peremfeltételekre vonatkozóan. Az előírható peremfeltételek köre attól függően változik, hogy milyen jellegű analízist hajtunk végre. Ezért mindig azzal a lépéssel kell kezdeni a peremfeltételekre vonatkozó előírást, hogy kiválasszuk az analízis típusát.
A Boundary Conditions alkalmazáshoz tartozó felső ikoncsoport ikongyűjtőinek parancsai:
A végeselem modell csomópontok és elemek hálóját is tartalmazza. A háló készítése ezen alkalmazás segítségével lehetséges. A Meshing alkalmazás a következő eszközökkel segíti a háló generálását:
Az alkalmazás a végeselem modell megoldását végzi. Ez számítja ki és tárolja el az eredményeket, melyeket később a Post Processing alkalmazás segítségével megtekinthetünk. A Model Solution alkalmazáshoz kapcsolódó ikonparancsok.
Egy végrehajtott számítás után a számítási eredményeket elmentve lehetőség van a későbbi adatfeldolgozásra, ennek az alkalmazásnak a segítségével lehetséges az adatok értelmezése, összevetése.
A Post Processing alkalmazában használható ikonparancsok a következők, melyek szintén a felső ikoncsoportban helyezkednek el.
A Master Modeler-nél már írtunk a középső ikoncsoportról. Azonban itt újra meg kell említeni, mert a Boundary Conditions, Meshing, stb. alkalmazásoknál ez a rész egy kicsit módosul a végeselem analízisnek megfelelően. Tulajdonképpen néhány újabb ikonnal bővülnek ki.
Ahogy az az előző példa megoldásakor be lett mutatva, a Simulation alkalmazás használatát kell tanulmányozni. A geometria felépítése és az ehhez kapcsolódó probléma megoldása most nem célunk, itt feltételezzük, hogy az már adott. Most azzal kezdjük a feladat végrehajtását, hogy a végeselem modell jellemzőit (anyagjellemzők, fizikai tulajdonságok, csomópontok, elemek) állítjuk be, és a probléma jellegzetességeit figyeljük meg.
Az analízis megkezdése előtt legfontosabb cél, hogy tudjuk milyen megoldási módszert válasszunk ki, illetve állítsunk be. Ez elsősorban a terhelés mikéntjétől, valamint egyéb fontos jellemzőktől függ, mint például:
A következő teendő az, hogy létrehozunk egy végeselem modellt, mely mindig egy létező alkatrészhez kapcsolódik, ahogy azt már az előző példa kapcsán említettük. Egy elkészített geometriai modellhez több végeselem modellt lehet hozzárendelni. Ez például azért lehet fontos, mert különböző elemekkel számolva más-más pontosságú eredményeket kapunk, melyek később összehasonlíthatóak, módosíthatóak.
Az anyagjellemzők beállítása is egy kihagyhatatlan lépés, bár a program alapértelmezésként mindig felkínálja az rozsdamentes acél jellemzőivel beállított anyagot.
A legegyszerűbb módja az anyag létrehozásnak, ha a Simulation->Meshing alkalmazás Materials... parancsát használjuk. Elérhető az első ikoncsoport utolsó előtti sorának első ikonjával. Egy dialógus ablak jelenik meg, melynek listaablakában a beállított anyagok jelennek meg. Ezeknek a kezelésére szolgál a dialógus ablak. Anyag létrehozása és beillesztése a listába a Quick Create parancs segítségével történik.
Anyag létrehozásakor, meg kell adni egy anyag nevet, mely majd a lista ablakban jelenik meg. Ezután ki kell választani az anyag típusát, például izotróp, anizotróp anyagról van-e szó, melynek hatására változnak a megadható jellemzők. Ilyen anyagjellemzők, például a rugalmassági modulusz, Poisson szám, sűrűség, de itt állíthatjuk be az anyagra megengedett maximális feszültségi értékeket is. Az anyagjellemzők tetszőlegesen megváltoztathatóak, úgy hogy a jellemző kiválasztása után, a szöveg mezőben átírható az értéke, és ezt a Modify Value parancsal tudjuk érvényesíteni.
Fontos: Figyeljünk a megváltoztatot értékekek helyes bevitelére,
a tizedes vessző itt a .-ot jelenti! (pl. 2E8 vagy a 0.3 helyes értékek,
de 0,3 sem vezet szintaktikai hibához, hanem nulla érték bevitelét
okozza)
A bevitt adatokat az Examine... parancs elindítása ellenőrzi, és megjeleníti őket egy kinyíló dialógus ablak segítségével. A létrehozott anyag definícióját a program a végeselem modellhez rendeli, és vele együtt tárolja el. Lehetőség van több anyag létrehozására is, és a számítások egymás után minden anyagra elvégezhetőek.
Fontos a fizikai jellemzők helyes bevitele a végeselem módszer alkalmazásakor. Például egy héj elem alkalmazásakor tudni kell, hogy milyen a héj elem vastagsága. Az anyag létrehozása ikon mellett találhatjuk a Physical Property parancsot. Használhatjuk például az ikont arra hogy beállítsunk 5 milliméteres lemezvastagságot.
A kinyíló dialógus ablak tartalmaz egy listát, melyben a létrehozott táblázatok vannak felsorolva. Egy új elem létrehozása a New Table... ikon segítségével lehetséges, mely a bal felső ikon a nyitott dialógus ablakon. Egy következő ablakon, a különböző elemcsoportok közül kiválasszunk egyet, a példánál maradva, jelöljük ki a 2D-s csoportba tartozó Thin Shell-elemet. Ezután egy újabb dialógus ablakban az adott táblázat kitöltését végezhetjük el, megadva a táblázat nevét, és a vastagság (Thickness) opciót, de itt számtalan egyéb tulajdonság is előírható.
A csomópontok létrehozása a következő lépés. A csomópontok elmozdulásai jelentik az ismeretlen változókat a végeselem számítás során. A három dimenziós térben gondolkodva, minden csomópontnak van három irányban elmozdulási szabadságfoka, illetve a tartó, lemez, héj elemeket tartalmazó modellnél a csomóponti szabadságfokok kiegészülnek három irányú szögelfordulással, tehát ebben az esetben csomópont hat darab szabadságfokkal rendelkezhet.
Most hozzunk létre négy csomópontot. Ehhez a Node parancsot kell kiválasztani, mely az első ikoncsoport, negyedik sorának első gyűjtőjében található. A kinyíló dialógus ablakot, melyet fogadjuk el alapértelmezésben. Ezután adjuk meg négy pont koordinátáit, mondjuk legyen az a 10x10 méretű négyzet, itt a parancs ablakot kell használni a koordináták pontos bevitelére. Ha megadtuk a négy pont koordinátáit, akkor ezt a középső egér gombbal tudjuk véglegesíteni.
Egy elem létrehozása a csomópontok összekapcsolásával lehetséges. Miért van erre szükség? Lényegében a fő ok az, hogy az I-DEAS lehetőséget ad arra, hogy bizonyos felületeken, illetve felületrészeken, saját elemeket definiáljunk a pontosabb számítás miatt. Tehát nem haszontalan egy kis energiát fektetni a kisebb elemek generálásának módszerébe, hogy jobb eredményeket kapjunk az analízis után.
Elem definiálásához, szükség van az elem típus kiválasztására, mely lehet 1D, 2D, vagy 3D, attól függően milyen feladat esetén alkalmazzuk. Ezt követi az anyag- illetve fizikai tulajdonságok előírása, majd végül az elemet felépítő csomópontokat kell megadni.
Ezért még továbbra is a Solution->Meshing alkalmazásban maradva válasszuk ki az Element parancsot. Ezt az ikont a Node parancsot tartalmazó gyűjtő mellett találjuk. A kinyíló dialógus ablak segítségével készíthetjük el az elemet, a megfelelő információk megadásával. A 2D-s Thin Shell elem kiválasztása után ne felejtsük el megadni a megfelelő anyagot, és fizikai tulajdonságot, melyet korábban már definiáltunk. Majd a négy darab csomópontot kell az egér segítségével kiválasztani. Itt lényeges a csomópontok megadásának sorrendje, az elem irányítása miatt!
Ezt követően a peremfeltételek megadása következik a manuálisan létrehozott elemen. Itt váltsunk át a Simulation->Boundary Conditions alkalmazásra, és válasszuk ki a Displacement Restraint... parancsot. Ez az első ikoncsoport, negyedik sor középső gyűjtőjében van. Válasszuk ki a kívánt csomópontot, - mondjuk a bal felsőt -, és fogadjuk el az egér középső gombjával. A kinyíló dialógusablakban a kinematikai peremfeltétel előírását adhatjuk meg, itt írjunk elő teljes megfogást. Ismételjük meg ezt a lépést a bal alsó csomópontra is, azzal a különbséggel, hogy engedjük Y irányban elmozdulni. A dinamikai peremfeltételeket, az első ikoncsoport, második sorában található parancsokkal írhatjuk elő. Most koncentrált terhelést alkalmazzunk a fennmaradt két csomópontra, ugyanolyan értékkel, és egyformán X irányba.
A modell megoldása jelenti mindig az egyik kritikus részét az analízisnek.
A megoldáskor legtöbb esetben a lineáris analízist használjuk - mikor
a program a modellt állandósult állapotában vizsgálja -, de számtalan
feladatnál nemlineáris problámákat kell megoldani. Az I-DEAS-nak a
megoldás egy mátrix egyenlet kielégítését jelenti.
Azaz minden egyes csomópontban, minden szabadságfokra, vagy az elmozdulást, vagy ott ahol az elmozdulás elő van írva, a reakcióerőket, kell kiszámítania a programnak.
A megoldáshoz először egy megoldás halmazt kell definiálni (Solution Set... parancs), ahogy ez már a korábbi részben ismertetésre került. Ezután pedig a modell megoldható, melyhez a Solve ikont kell kiválasztani.
A számítások elvégzése után az analízis következik, az eredmények értelmezése. Itt két fontos kérdést kell mindig megválaszolni:
Az előzőekben utaltunk rá, hogy az eredmények megtekintésének egyik leghatékonyabb eszköze a Visualizer. Ennek az alkalmazása most is kielégítő. Az elem feszültségképének megtekintése után mindenki láthatja, hogy a kapott eredmény nem meglepő. Mivel egyenletes terhelés volt az elemen ezért a feszültség minden helyen ugyanolyan értékkel bír. Az a tény pedig, hogy a feszültségek értéke kevesebb mint az anyagra vonatkozó folyáshatár, jelzi, hogy a lináris analízis használata megfelelő feltételezés volt.
Ennél az egyszerű példánál mindenki el tudja végezni kézzel is az elemre vonatkozó feszültség kiszámítását, mely megegyezik a program által produkálttal. Esetleges probléma abból adódhat, hogy rosszul visszük be a csomópontok koordinátáit, vagy rosszul adjuk meg az terhelő erő nagyságát.
Megjegyzés: A kapott eredmények egy file-ba írva is megjennek
a rendszeren, a modellhez kapcsolódó .LIS file-ban.
Az egy jó gyakorlat, hogy először az elmozdulásmezőt próbáljuk meg elemezni. Ugyanis arról előbb el lehet dönteni, hogy a valóságos állapotoknak megfelelő-e. Ezért javasolt előbb mindig az elmozdulásmező kirajzoltatása, illetve megvizsgálása, mielőtt a feszültségképpel kapcsolatban hoznánk elhamarkodott döntéseket. Az, hogy az elmozdulások kis értékűek szintén arra utalnak, hogy a lineáris analízis jó feltételezés volt a probléma elemzése szempontjából. Természetesen itt minden pontnak más-más lesz az elmozdulása. Azonban az, hogy hol van a megfogás, illetve, hogy melyik helyen kapjuk a legnagyobb elmozdulást az könnyen eldönthető, ha kirajzoltatjuk az elmozdulásmezőt.
A Visualiser-hez kapcsolódó ikoncsoporok
A felső csoport, különböző jellemzők kiválasztását segíti, az alsó csoport pedig a megjelenítést szabályozza. Ennek megfelelően a egyes ikongyűkben található parancsok a következők.
Az I-DEAS rendszerről készült dokumentáció csak elektronikus formában érhető el. Természetesen a súgó (Help) rendszer nyelvezete angol, azonban már számtalan modulhoz, van elérhető magyar fordítás is. Ez elsősorban a Master Modeler alkalmazásra igaz. A súgó rendszer HTML-ben készült, Java, illetve JavaScript támogatásával. Ennek bemutatására most nem térünk ki, mivel a használata a már szoftverek esetében megszokott módon történik. A különböző modulokhoz tartozó általános ismertetők mellett, keresési lehetőséget is tartalmaz. Ezzel kapcsolatban talán érdemes megemlíteni, hogy figyelni kell arra is, hogy pontosan milyen modult használunk, és ennek megfelelően állítsuk be a szűkítési opciókat.
A szoftver minden moduljához tartozik nagyon jó Tutorial - vagy magyarul tanítópélda -, amelyek végigtekintése nagyon hasznos lehet a szoftver megismerése céljából. A Master Modeler-hez kapcsolódóan találhatunk magyarra fordított anyagokat is. A magyar nyelvű tanítópéldák elérése az I-DEAS magyarországi forgalmazójának homepage-éről lehetséges. Az internet lap címe:
A weblap az általános információk és hasznos linkek mellett tartalmazza a Miskolci Egyetem számára készült oldalakat is. Ennek elérése érdekében a nyitólap felső linksorából válasszuk ki az Egyetem linket, és az ekkor felnyíló ablakban adjuk meg felhasználónak az me, jelszónak pedig az SDRC kulcsszavakat. Figyeljünk a kis-nagybetűkre! A megjelenő oldal többek között felkínál egy linket, a magyar nyelvű anyagokhoz.